W ostatnim odcinku podpowiadaliśmy, jak za pomocą przycisku Alt efektywnie zwiększyć zakres dynamiczny. Przykładowo, jeżeli wciśniemy Alt oraz znacznik suwaka Whites, edytowane zdjęcie będzie prezentowane jako czarna powierzchnia. Niemniej jednak w momencie przesuwania suwaka w prawą stronę (rozświetlanie zdjęcia) w panelu zaczną pojawiać się podświetlone fragmenty kadru. Dzięki temu zapobiegniemy ewentualnym przepaleniom powstałym podczas postprodukcji.
W tym tygodniu pozostaniemy także w tematyce efektywnego zwiększania zakresu tonalnego, ponieważ Lightroom daje nam jeszcze jedną możliwość prześledzenia nanoszonych zmian. Jest to histogram, a dokładniej opcje, które możemy aktywować w jego obrębie.
Jeśli dokładniej przyjrzymy się histogramowi to zauważymy, że w jego lewym i prawym górnym rogu są dwa trójkąty. Na pozór wydają się one jedynie znacznikami najjaśniejszych i najciemniejszych fragmentów kadru. Nic bardziej mylnego. Same w sobie są włącznikami, które aktywują bardzo przydatną funkcję, bez której trudno wyobrazić sobie efektywną postprodukcję.
Wybranie pierwszego z nich (lewy trójkąt) sprawi, że podczas ingerowania w poszczególne suwaki dotyczące ekspozycji otrzymamy natychmiastowy podgląd niedoświetlonych części planu fotograficznego. Zostaną one podświetlone na niebiesko, dzięki temu szybko zauważymy, które fragmenty zostały pozbawione jakichkolwiek informacji i szczegółów. Włączenie tej opcji histogramu działa zarówno z suwakiem Exposure, jak i Contrast, Shadows i przede wszystkim Blacks.
Analogicznie wybranie prawego trójkąta wyświetli na czerwono prześwietlone fragmenty planu fotograficznego. Podobnie jak we wcześniejszym przypadku opcja ta zadziała z większością suwaków dostępnych w zakładce Basic.
Jednak jednoczesne aktywowanie obu funkcji da nam największe możliwości podczas optymalnego zwiększenia zakresu tonalnego. W kadrze zostaną podświetlone zarówno najciemniejsze jak i najjaśniejsze części. Dzięki temu wydobędziemy ze zdjęcia jak najwięcej szczegółów zapisanych w poszczególnych fragmentach planu fotograficznego.
Mamy nadzieję, że zaprezentowana funkcja okaże się dla was pomocna. A może wy macie jakieś ciekawe triki, z których korzystacie w Lightroomie. Jeśli tak zapraszamy do dzielenia się nimi w komentarzach.







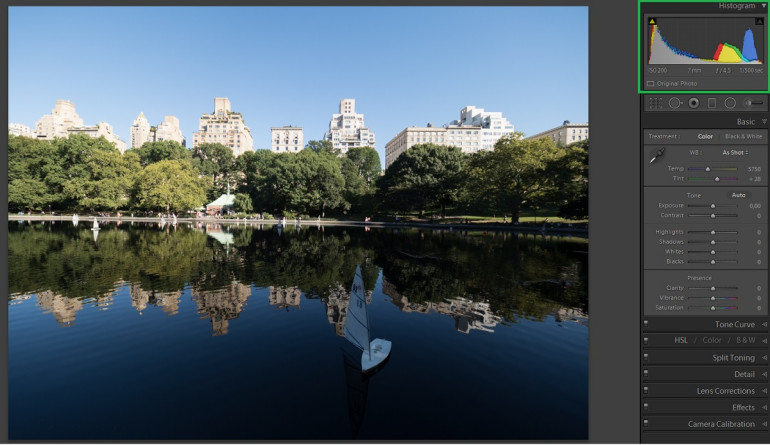
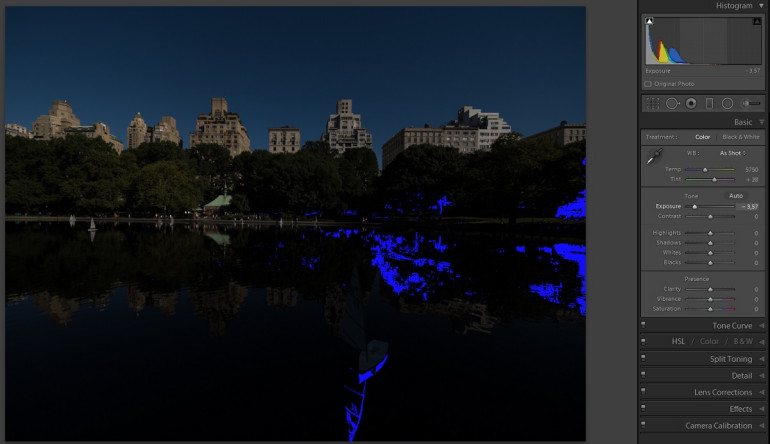
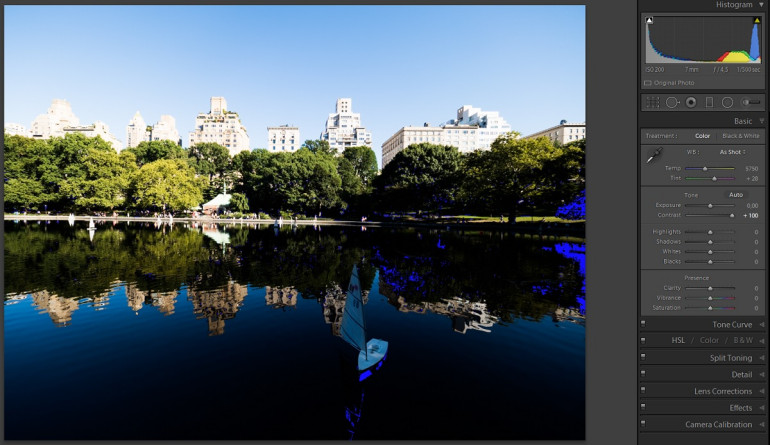
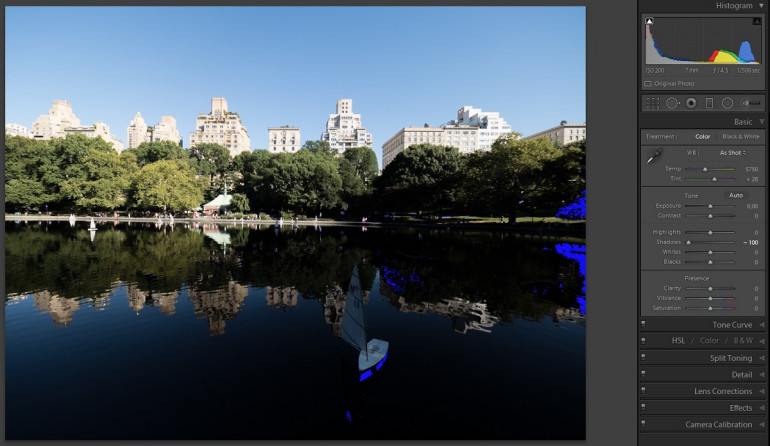
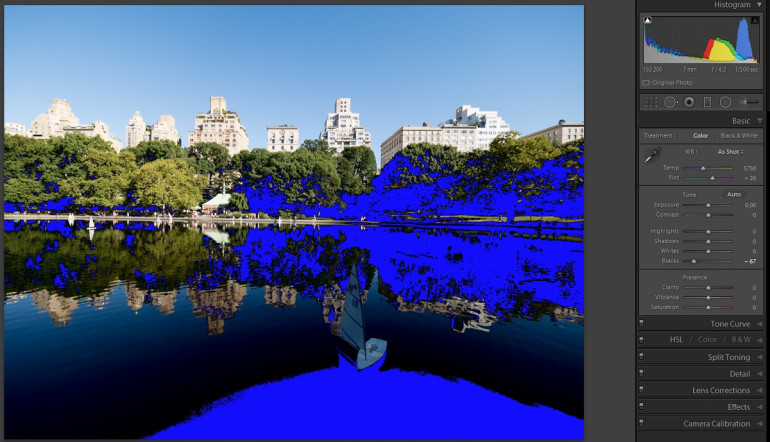
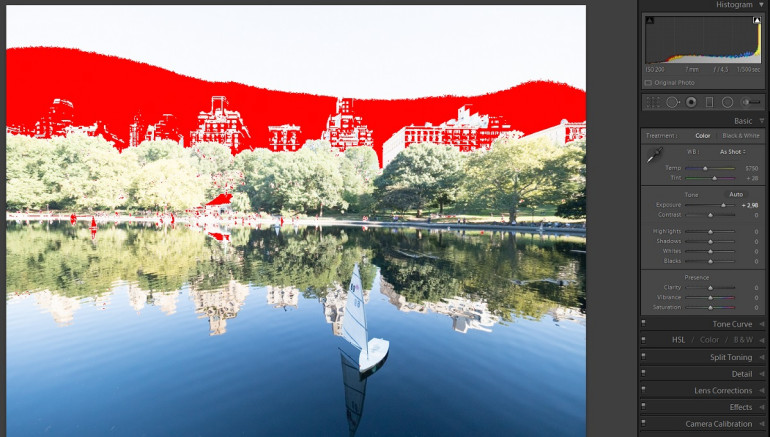
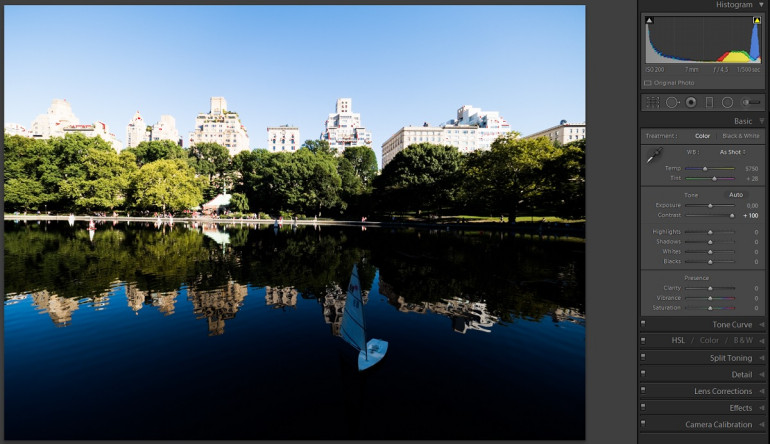
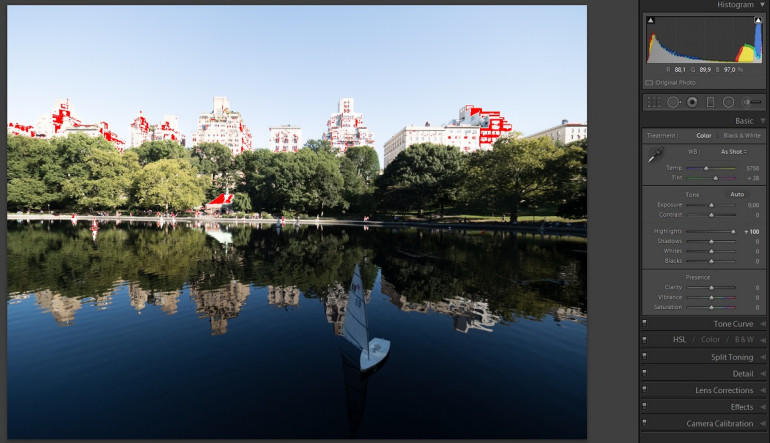
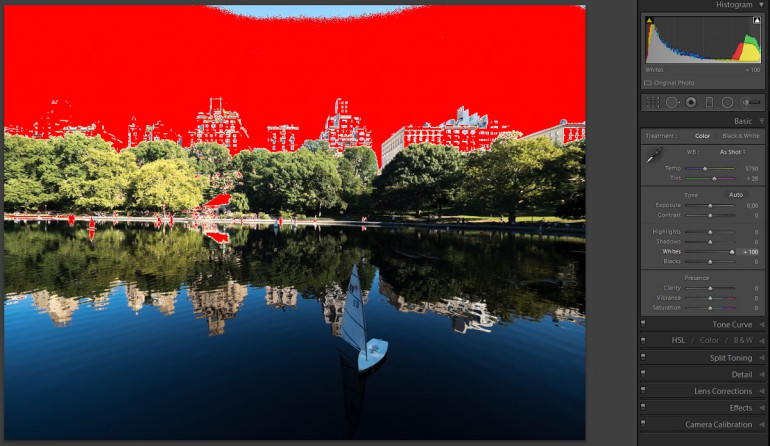




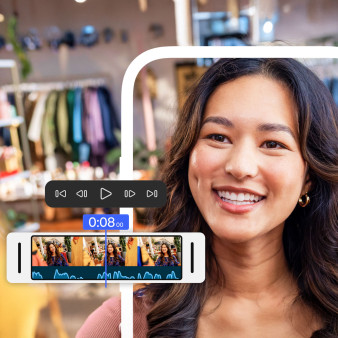
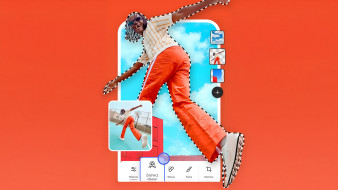
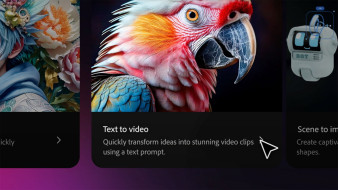
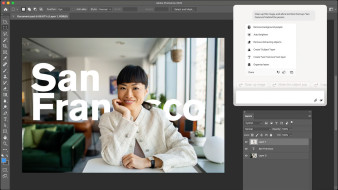
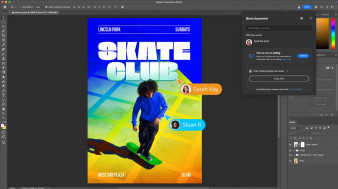






_1105457014.jpg)




