Żeby myśleć o profesjonalnym wydruku, najpierw trzeba zdobyć i odpowiednio obrobić materiał - mówiąc po ludzku: zdjęcie. W przypadku wydruków komputerowych realizowanych w domu musi to być oczywiście plik cyfrowy. Można go wziąć wprost z aparatu lub ze skanu analogowego filmu lub odbitki. Bez względu na źródło należy pamiętać o zgromadzeniu jak największej ilości danych, które w kolejnych krokach ułatwią prawidłową obróbkę. Jeśli tylko istnieje możliwość zapisywania plików RAW, trzeba z niej korzystać. Należy też zawsze wybierać jak najszerszą przestrzeń kolorów. Większość aparatów pozwala na wybranie przestrzenie sRGB bądź Adobe RGB - dla osiągnięcia jak najlepszych rezultatów należy używać tej drugiej. Wyjątek stanowią skany czarno-białych zdjęć. W tym przypadku najwłaściwsza będzie przestrzeń Dot Gain 20%, która jest później wykorzystywana przez narzędzie do druku zdjęć czarno-białych Epson Advanced Black & White (w tym miejscu warto zaznaczyć, że jeśli ktoś skanuje zdjęcie kolorowe z myślą o wydruku w czerni i bieli, lepiej żeby dokonał konwersji w programie graficznym bądź z pomocą sterownika drukarki, niż na etapie skanowania).
W sytuacji idealnej, gdy dysponujemy plikiem RAW, na samym początku pracy musimy go wywołać. To okazja do korekty temperatury barwowej, drobnych zmian w ekspozycji, przywrócenia większej ilości szczegółów w światłach i cieniach, poprawienia kontrastu itp.. Lista możliwych modyfikacji zależy od używanego oprogramowania. W wyspecjalizowanych aplikacjach jak (np. Adobe Lightroom czy Apple Aperture] jest ona bardzo długa. Na etapie edycji RAW-a radzimy nie zajmować się wyostrzeniem - na to przyjdzie pora po zakończeniu wszystkich czynności, tuż przed drukowaniem. Po ustawieniu interesujących nas parametrów, RAW-a należy wywołać, czyli zapisać w jednym z uniwersalnych formatów. Polecamy format TIFF z 16-bitową głębią kolorów. Również mając plik JPEG warto go na samym początku pracy zapisać jako 16-bitowego TIFF-a. Dlaczego? JPEG to format wykorzystujący kompresję stratną, degradującą obraz z każdym zapisaniem. Jeśli praca nad zdjęciem odbywa się w kilku sesjach i za każdym razem zapisujemy je jako JPEG, to spadek jakości może się stać zauważalny gołym okiem. Gdy dysponujemy już wyretuszowanym TIFF-em kolejnym krokiem powinno być dostosowanie rozmiarów pliku do rozdzielczości drukarki.
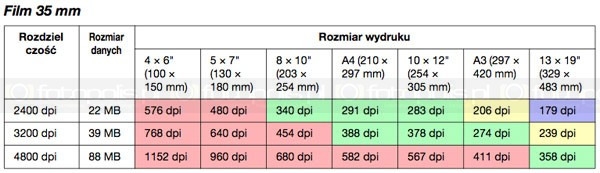
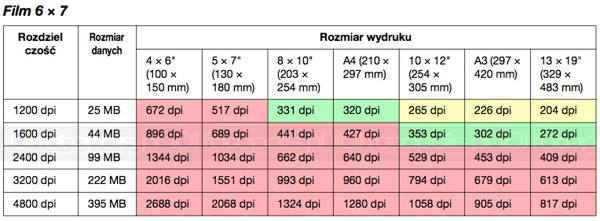
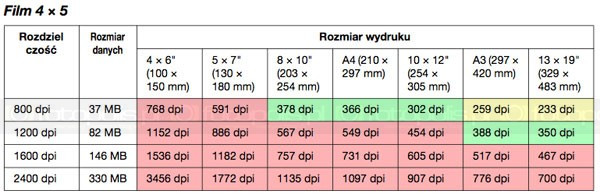
Powyższe tabele pokazują związek między rozdzielczością skanera, a rozdzielczością wyjściową. Kolor czerwony oznacza rozdzielczość większą niż wymagana. Optimum oznaczono kolorem zielonym. Kolor żółty to rozdzielczość graniczna, a fioletowy i różowy - zbyt mała do osiągnięcia wydruku o dobrej jakości. Podobnie sprawy się mają w przypadku aparatów fotograficznych.
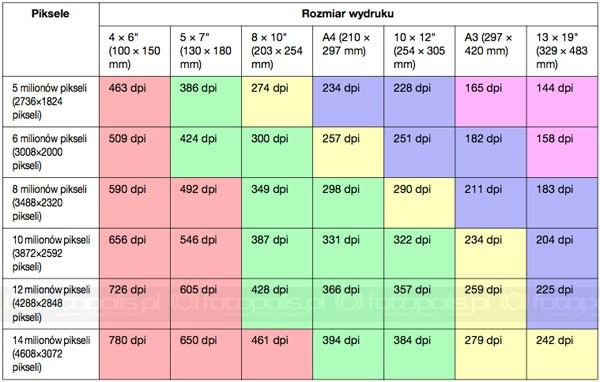
Nie należy się sugerować wysokimi wartościami DPI opisującymi poszczególne modele drukarek (np. dla Epsona R2880 - 5760 x 1440 dpi). To maksymalna rozdzielczość fizyczna, wartość opisuje z jak dużym krokiem urządzenie jest w stanie przesunąć głowicę drukującą i papier. Wartość, którą należy zapamiętać to 360 DPI. Sterowniki większości drukarek fotograficznych Epsona sprowadzają dane zdjęcia do takiej rozdzielczości przed rozpoczęciem wydruku. Mając tę wiedzę warto zmienić wymiary samemu. Weźmy przykładowe zdjęcie z aparatu o 10-megapikselowej matrycy (3872 x 2592 pikseli), które chcemy wydrukować w postaci małej pocztówki 10 x 15 centymetrów. Zgodnie z tym co pokazuje tabelka i program graficzny dysponujemy rozdzielczością bliską 656 DPI. Po ustawieniu żądanej rozdzielczości 360 DPI i odpowiednich wymiarów wydruku oraz zaznaczeniu opcji Resample Image rozmiary zdjęcia spadają do 2126 x 1423. W niektórych programach można w trakcie jednej operacji dostosować zarówno rozdzielczość, jak i proporcje zdjęcia do proporcji nośnika, na który ma trafić.
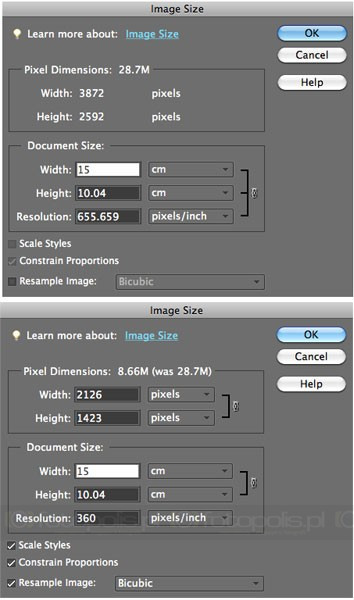
Fragmenty niektórych zdjęć są "wypalone". Na poniższym zdjęciu takim fragmentem jest słońce, matryca aparatu nie była w stanie zarejestrować niczego innego poza czystą bielą. Gdy myślimy o wydrukowaniu zdjęcia powinniśmy unikać takich białych plam. Może się to okazać problemem szczególnie w przypadku druku na błyszczących papierach. Zdjęcie w takim przypadku nie będzie miało jednolitego połysku, przepalone fragmenty będą się nieładnie wyróżniały. Rozwiązania są różne, w zależności od tego, czy mamy do czynienia z obrazem czarno-białym czy kolorowym. W pierwszym przypadku można się zdać na nieoceniony epsonowski sterownik z mechanizmem Epson Advanced Black & White - funkcja Highlight Point Shift nakłada rzadką siateczkę kropek atramentu Light Light Black na najjaśniejsze fragmenty zdjęcia. W przypadku zdjęć kolorowych o ten sam efekt trzeba zadbać samemu. W menu poziomów (Levels) należy zmniejszyć drugą wartość na suwaku Output Levels do poziomu 250-253. W ten sposób nasze przepalone słońce nadal będzie sprawiało wrażenie jednolicie białego i jednocześnie nie będzie się wyróżniało przez brak połysku.
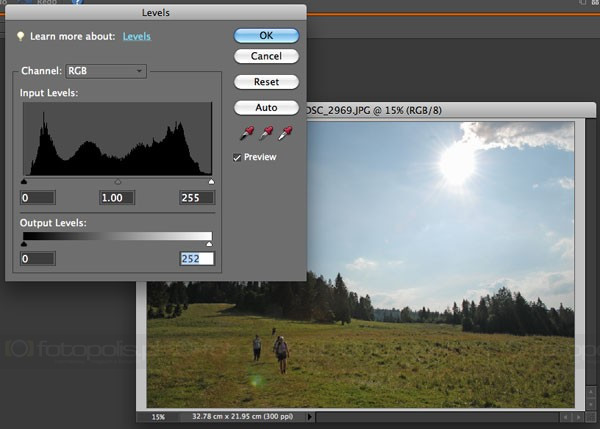
Ostatnim etapem przygotowania zdjęcia przed wciśnięciem przycisku "Drukuj" powinno być wyostrzenie go do odpowiedniego poziomu. To dość agresywny zabieg, daleko ingerujący w wygląd obrazu, dlatego nie powinno być ono w żaden sposób obrabiane po wyostrzeniu. Czym jest wyostrzanie? To nic innego jak lokalne zwiększenie kontrastu. Nie powinno dotykać gładkich powierzchni, a jedynie krawędzi. Tak działa najpopularniejsze narzędzie do wyostrzania - Unsharp Mask. Parametr Radius dotyczy promienia (mierzonego w pikselach) wyszukiwania lokalnych zmian w jasności, Amount siły wzmocnienia kontrastu, a Threshold ogranicza działanie filtra, jeśli różnica jasności jest mniejsza niż wskazana w tym polu, co ma zabezpieczyć wyostrzanie gładkich powierzchni (np. błękitne niebo). Unsharp Mask to nie jedyne narzędzie, którym można wyostrzać obraz. Sporą popularnością cieszy się też filtr Highpass. W tym przypadku należy otworzyć zdjęcie, zduplikować warstwę (Layer - Duplicate Layer), na nowej warstwie trzeba włączyć filtr Highpass z wartością Radius ustawioną na około 10 pikseli. Następnie obydwie warstwy należy połączyć w trybie Hard Light, i dobrać odpowiedni stopień wyostrzenia modyfikując przenikanie (Opacity). Jak widać, ostrzenie "Unsharp Mask" jest prostsze i szybsze, ale metoda "Highpass" ma istotną zaletę - operuje na osobnej warstwie, jest więc w pełni odwracalna.
Jak bardzo wyostrzać? To oczywiście zależy od charakteru zdjęcia i naszych upodobań, ale ogólna zasada jest taka, że wyostrzać należy mocno, nawet przekraczając granicę przeostrzenia. Wynika to z dużo niższej rozdzielczości monitora (70-100 ppi) niż wydruku. Wyostrzając "w sam raz" w widoku 100% na monitorze otrzymamy "miękki" wydruk. Dopiero przeostrzenie na monitorze da prawidłową ostrość wydruku. Inna metoda to ustawienie wyostrzenia z powiększeniem 25%. Podobny mechanizm wykorzystał... Michał Anioł malujący sklepienie Kaplicy Sykstyńskiej. Jego freski oglądane z bliska wyglądają dość nienaturalnie, mają mocno zwiększony lokalny kontrast - oglądane z poziomu podłogi, prezentują się znakomicie.
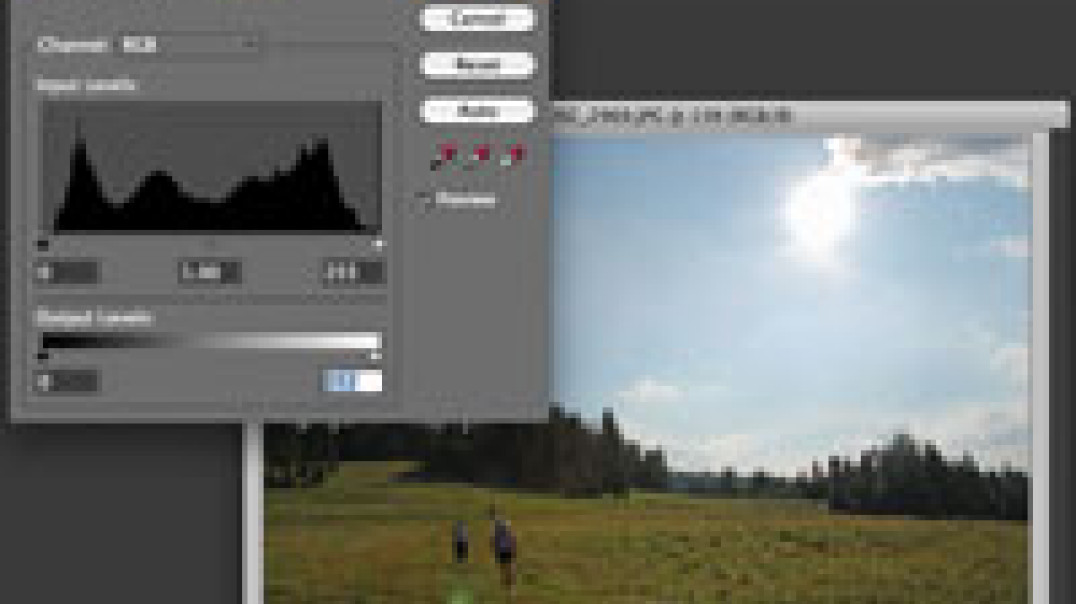








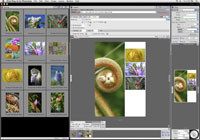
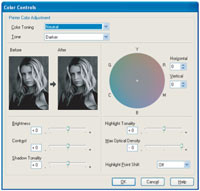
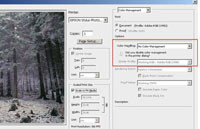









_1663272818.jpg)
_1826294941.jpg)







