Na pewno kojarzycie zdjęcie Salvadora Dalego wykonane przez kultowego fotografa portretowego, Philippa Halsmana. Halsman uchwycił malarza unoszącego się w powietrzu razem ze obrazami, krzesłami, strumieniem wody, a nawet… kotami. Uzyskanie ostateczne ujęcie, na którym wszystkie “latające” obiekty wyglądały tak, jak zaplanował to sobie fotograf, wymagało 28 prób, z których każda oznaczała konieczność całkowitego posprzątania planu i łapania (przerażonych zapewne) zwierząt.
fot. Phillipp Halsman, "Dali Atomicus", 1948 / Wikimedia Commons
Dziś pokażemy Wam jak powtórzyć tego typu zdjęcie, ale zamiast starać się uchwycić wszystkie obiekty w kadrze jednocześnie, zdamy się na technologię i podpowiemy jak sfotografować je osobno, a następnie połączyć je w jednym ujęciu korzystając z programu Photoshop oraz podstawowych technik selekcji i maskowania.
Fotografując obiekty do tego projektu, skorzystajcie ze statywu i używajcie stałych ustawień ekspozycji, ogniskowej i punktu ostrości. Do zwolnienia migawki użyliśmy bezprzewodowego wyzwalacza. Za oświetlenie posłużyła nam z kolei lampa Speedlite w trybie slave oraz lampa studyjna, z którą zsynchronizowany był aparat. Po uchwyceniu sylwetki w locie, osobno sfotografowaliśmy pustą przestrzeń, która posłużyła za tło oraz każdy ze sprzętów, ustawiając lampę na statywie tak, by oświetlenie odpowiadało głównemu ujęciu.
Krok 1 - wyedytuj plik RAW
Gdy już udało ci się sfotografować wszystkie obiekty, które mają znaleźć się w kadrze, pora połączyć je w Photoshopie. Zacznijcie otwierając program Adobe Bridge i wyszukajcie zdjęcia z projektu. Dwukrotnie kliknijcie na kadr z sylwetką w locie i otwórzcie go za pomocą wtyczki Camera RAW. Ustawcie suwaki temperatury barwowej (5400 K), tinty (+7), cieni (+43), saturacji (- 23), funkcji Clarity (+ 30) i zapiszcie ustawienia.
Krok 2 - skopiuj ustawienia
Wracają do programu Bridge, kliknijcie na to samo ujęcie prawym przyciskiem myszki i wybierzcie Develop Settings > Copy Settings. Następnie przytrzymując przycisk Cmd/Ctrl zaznaczcie resztę zdjęć wchodzącą w skład projektu. Kliknijcie na nich prawym przyciskiem myszki i wybierzcie Develop Settings > Paste Settings, by automatycznie nadać wszystkim plikom parametry głównego ujęcia. (Możecie tego także szybko dokonać w programie Lightroom).
Krok 3 - nałóż warstwę
Zaznacz zdjęcie sylwetki oraz tła w Adobe Bridge, a następnie wciśnij Shift i kliknij na nie dwukrotnie, by otworzyć je bezpośrednio w programie Photoshop. Wybierzcie narzędzie Move (ikona kursora) i zaznaczcie w jego ustawieniach okienka Auto Select (wybierając z listy opcję Layer) oraz Show Transform Controls. Przytrzymując Shift, zdjęcie sylwetki do zakładki ze zdjęciem tła i upuśćcie, by skopiować je do osobnej warstwy.
Krok 4 - zamaskuj poduszki
Na dole okna warstw wybierzcie ikonę Add layer mask (Dodaj maskę warstwy), a następnie zmieńcie kolor narzędzia pędzla na czarny. Korzystając z pędzla o wygładzonych krawędziach zamalujcie poduszki, których - miejmy nadzieję - używaliście do wykonania zdjęcia w locie. Wyłoni to pustą przestrzeń z umieszczonej poniżej warstwy tła.
Krok 5 - dostosuj krawędzie
Otwórz któreś z pozostałych zdjęć w Photoshopie i wybierzcie narzędzie Quick Selection (ta sama zakładka co narzędzie różdżki). Następnie zamalujcie nim obiekt w celu zaznaczenia (gdyby coś poszło nie tak, wciskając Alt możecie odjąć zaznaczenie z danego obszaru). Następnie kliknijcie w opcję Refine Edge (Dostosuj krawędź) i ustawcie wartości Radius (zasięg) oraz Smooth (wygładzanie) na 1 px. Korzystając z pozostałych suwaków dostosujcie wtapianie krawędzi według gustu. W oknie Output to zaznaczcie maskę warstwy (Layer Mask) i kliknijcie OK.
Krok 6 - dodaj kolejne obiekty
Użyjcie narzędzia Move by przenieść poszczególne obiekty do zakładki z głównym zdjęciem i ustawcie je tak, by odpowiadały zamierzonej kompozycji. Jeśli chcecie je obrócić (lub zmniejszyć) wciśnijcie kombinację klawiszy Cmd/Ctrl + T (zmieniając rozmiary przytrzymujcie Shift, aby zachować proporcje). Pamiętajcie jednak, by nie przesadzić - oświetlenie poszczególnych obiektów musi odpowiadać oświetleniu głównej sceny.
Krok 7 - konwersja do czerni i bieli
Analogicznie dodajcie do sceny pozostałe obiekty. Gdy rezultat uznacie za satysfakcjonujący, zaznaczcie górną warstwę, a następnie kliknijcie ikonę Create adjustment layer (Utwórz warstwę nastaw), wybierając w pojawiającym się oknie pozycję Black & White. Dostosujcie ustawienia poszczególnych kanałów, by uzyskać zamierzony efekt. W tym wypadku możecie też skorzystać z funkcji Auto.
Krok 8 - przyciemnij zdjęcie
Jeszcze raz kliknijcie ikonę Create adjustment layer i wybierzcie pozycję Curves (krzywe). Przesuńcie krzywą do dołu, aby przyciemnić obraz, a następnie wybierzcie narzędzie gradientu. Wciśnijcie klawisz D by zresetować ustawienia koloru, a następnie wybierzcie preset Foreground to Background. Ustawiając gradient od dołu do góry, przyciemnicie spód kadru. Użycie kolejnych warstw z krzywymi, by przyciemnić lewy górny róg i rozjaśnić lewą stronę kadru.
Gotowe!







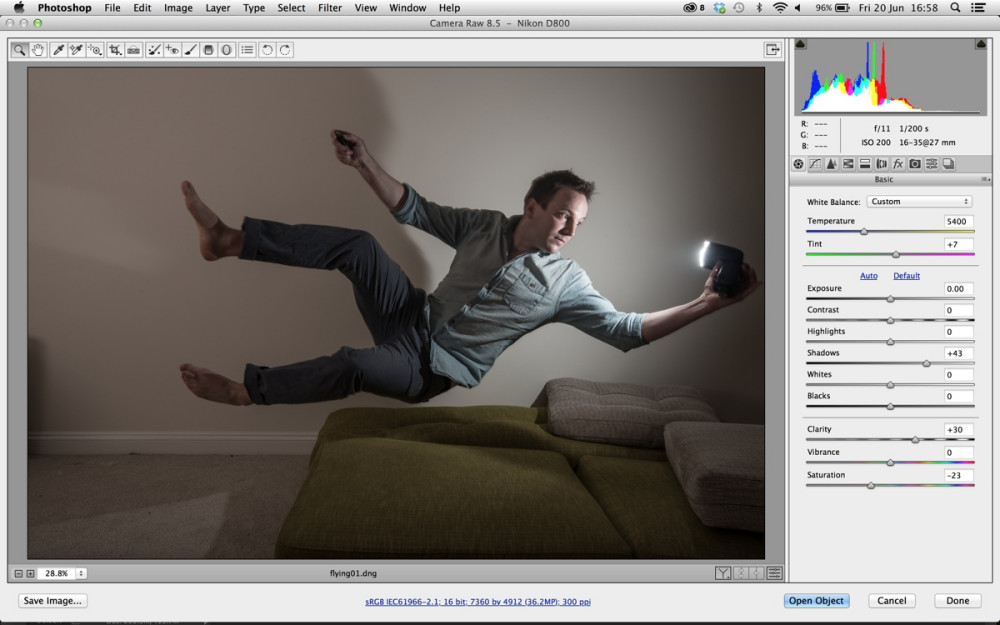
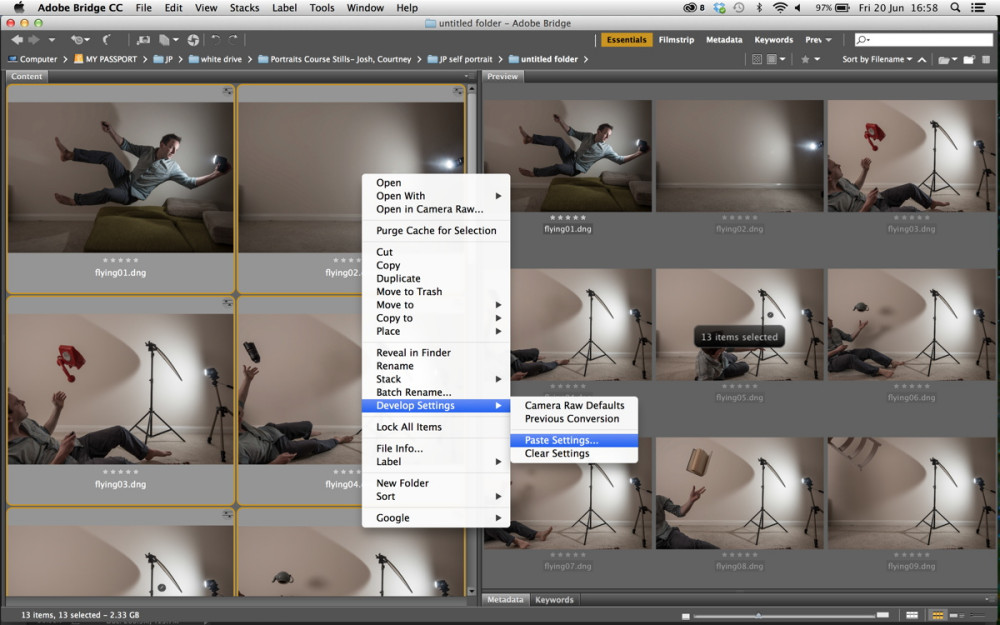
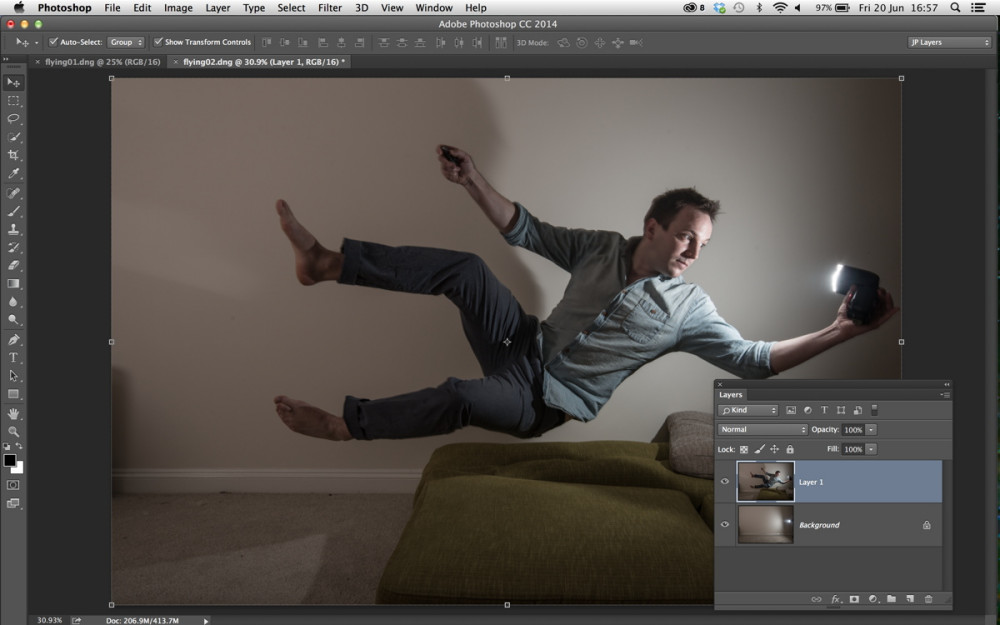
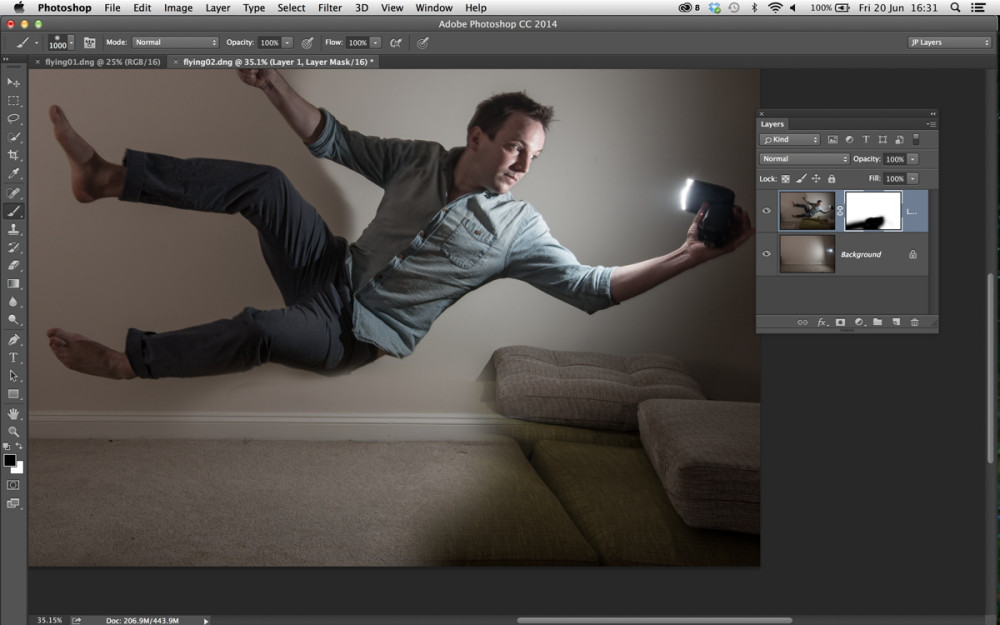
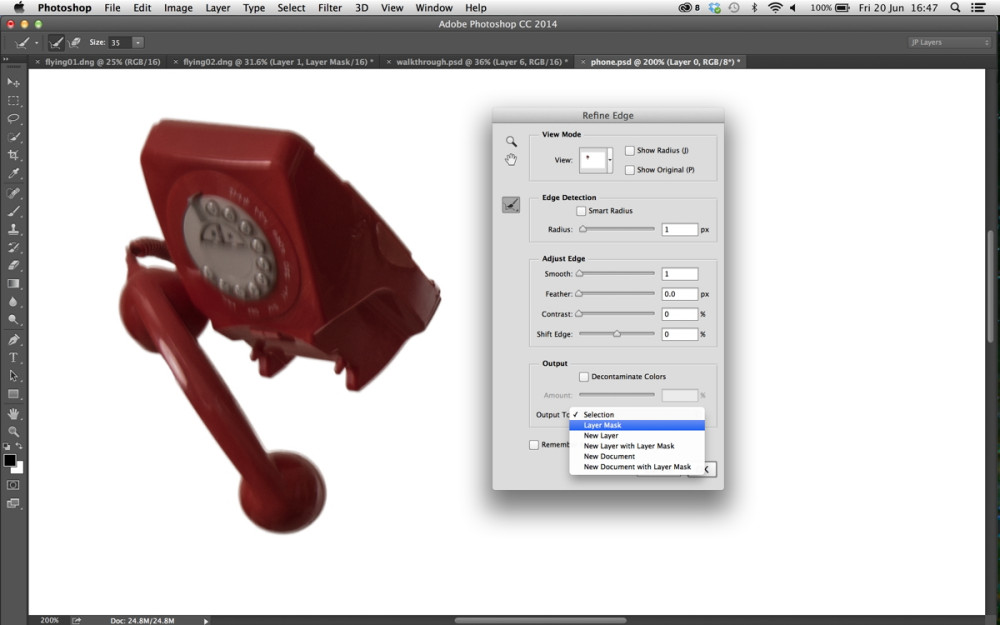
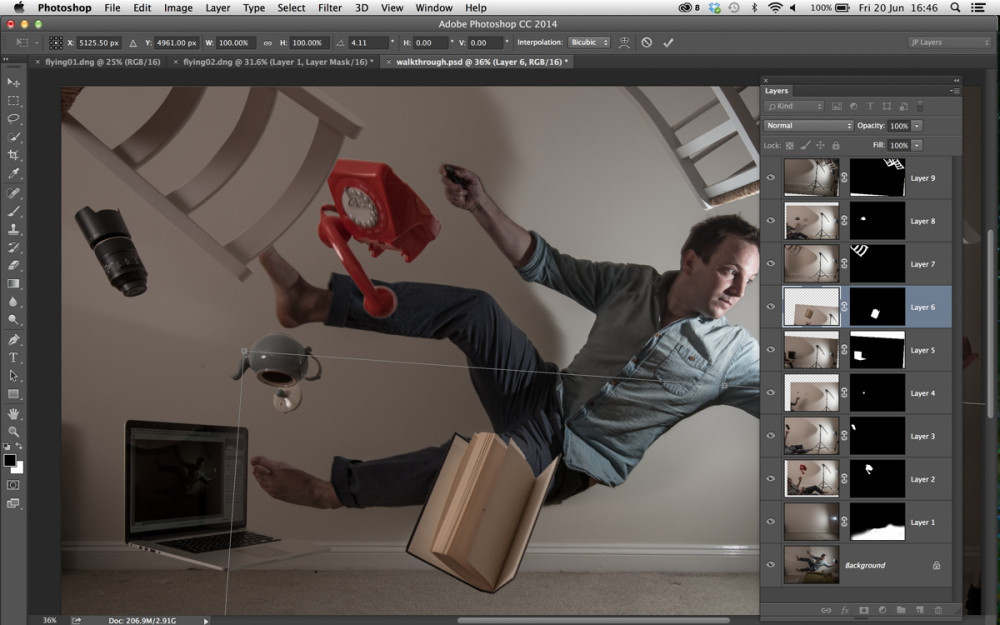
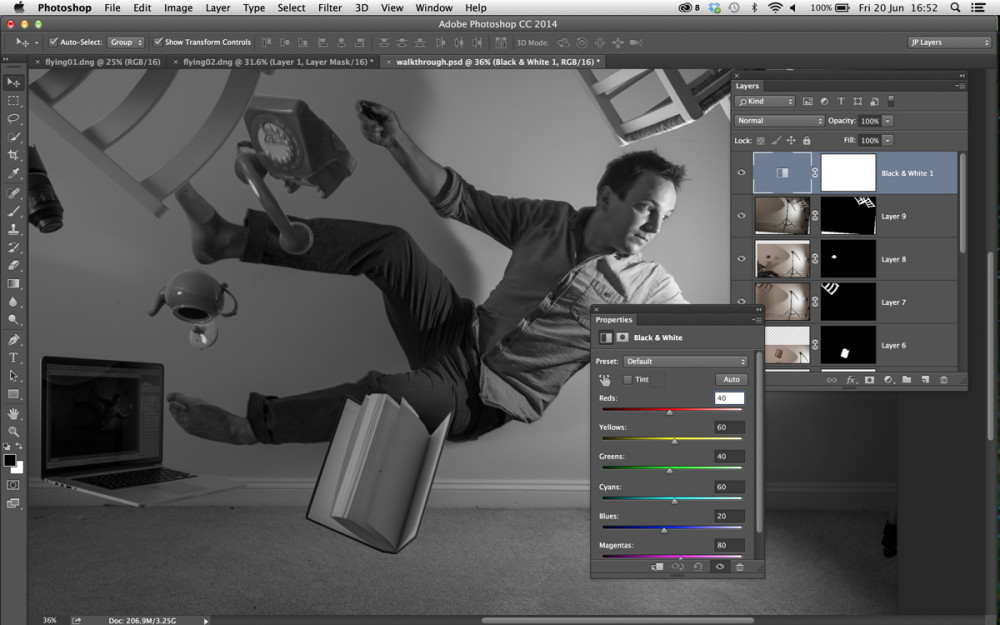
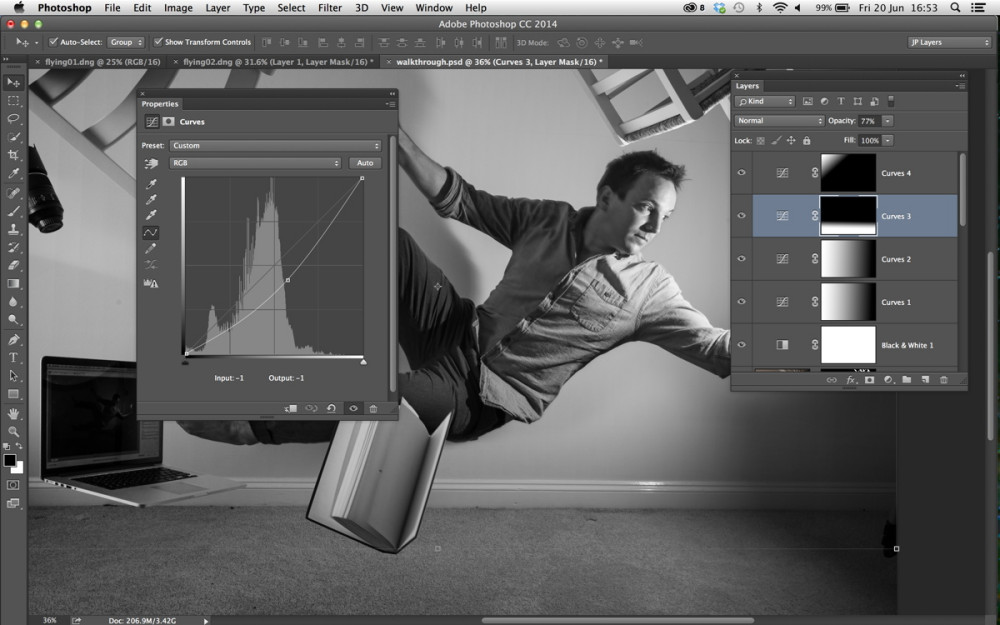




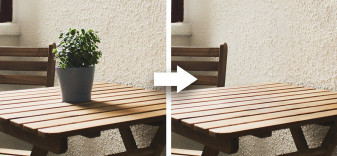
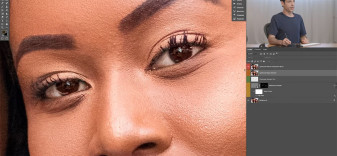
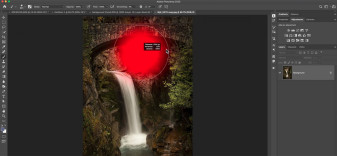
_1663272818.jpg)

_1826294941.jpg)







