Bichromie są używane do reprodukcji czarno-białych zdjęć w druku offsetowym. Pozwalają na powiększenie zakresu tonalnego. Cyfrowe obrazki czarno-białe mogą zawierać do 256 tonów, ale nie da się uzyskać aż takiej rozpiętości na prasie drukarskiej, używając jedynie czarnej farby. Jeżeli użyjemy dwóch lub więcej farb do drukowania, część zakresu tonalnego będzie można wydrukować jedną farbą, a część drugą. Pozwoli nam to na dodanie ogromnej gamy odcieni szarości. Możemy uzyskać subtelną sepię lub inne przekolorowania zdjęć czarno-białych. Jeżeli książka drukowana jest za pomocą dwóch kolorów (jednego do tekstu, drugiego np. do inicjałów), a zawiera zdjęcia, będą one wyglądały znacznie ciekawiej, jeśli zastosujemy bichromię, niż gdybyśmy pozostawili je czarno-białe.
Tworzenie bichromii
Zrobiłam kiedyś zdjęcie stojąc na przejściu ulicznym. W wersji kolorowej jest niespecjalnie ciekawe, ale po przekonwertowaniu na biało-czarne tworzy się interesująca kompozycja z białych pasów oraz - jakby w opozycji do nich - nóg przechodniów.

W niniejszym artykule będę podawała poszczególne etapy pracy w programie Adobe Photoshop. Aby z fotografii kolorowej zrobić czarno-białą, najpierw przeprowadziłam ogólną korekcję tonalną za pomocą polecenia Poziomy (Levels) na obrazku RGB. Następnie użyłam polecenia Obrazek -> Tryb -> Skala szarości (Image -> Mode -> Grayscale).
Taka fotografia w skali szarości wygląda dobrze, ale wciąż brakuje kontrastu. Dodanie drugiej farby, a być może nawet i trzeciej o delikatnie innym odcieniu rozszerzy gamę walorów szarości. Poniżej jeden z możliwych końcowych efektów - myślę, że różnicę widać na pierwszy rzut oka.

A teraz po kolei, jak do tego doszliśmy. Kiedy już mamy obrazek w skali szarości, wybieramy Obrazek -> Tryb -> Skala Bichromia (Image -> Mode -> Duotone). Otwieramy w ten sposób okno dialogowe opcji bichromii. Rozpoczynamy od ustawienia Typ (Type). Na początek wybieramy Monochromia (Monotone) i prostą Farbę 1 (Ink 1). Kiedy klikniemy w ikonkę po prawej stronie, otworzy się okno dialogowe, w którym możemy edytować krzywą farby. Oś pozioma wykresu krzywej reprezentuje światła po lewej stronie, a cienie po prawej. Odwrotnie niż w przypadku domyślnego ustawienia dla poleceń Poziomy (Levels), czy Krzywe (Curves).
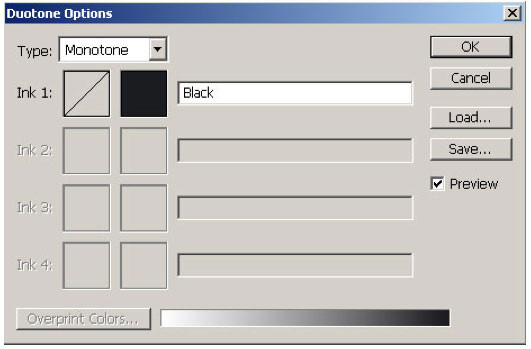
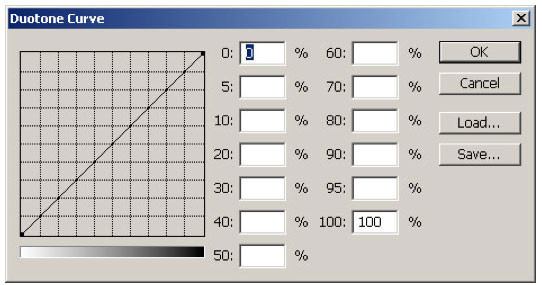
Farba 1 (Ink 1) to zazwyczaj domyślnie Czarny (Black), ale zawsze można zmienić farbę na kolor dodatkowy (np. któryś z palety PANTONE). Otrzymamy wtedy wydruk jednokolorowy, ale nie czarno-biały. Ten efekt z powodzeniem można wykorzystać do stworzenia jednokolorowego afiszu. Afisz wydrukowany za pomocą jednej farby kolorowej będzie wyglądał dużo ciekawiej i sympatyczniej niż czarny.

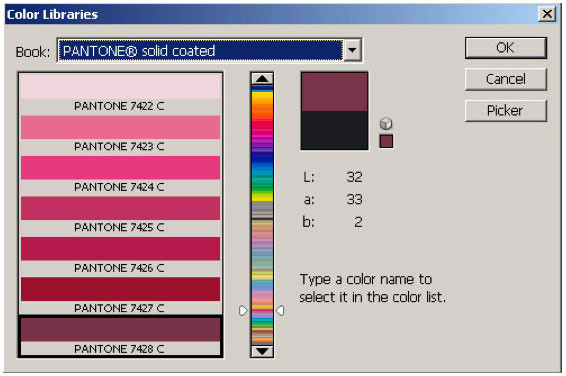
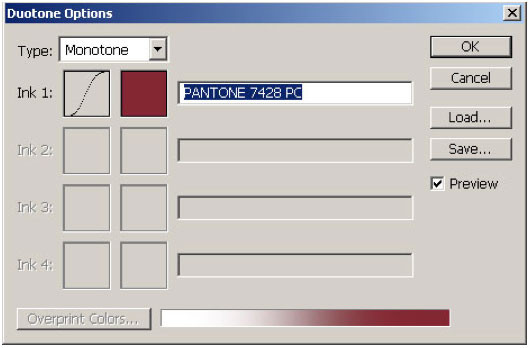
Teraz zmieńmy Typ (Type) na Bichromia (Duotone). Dzięki temu uaktywniamy drugą farbę (Ink 2). Aby wybrać jej kolor, klikamy w pole wyboru farby, które znajduje się po prawej stronie. Wyświetli się wtedy okno Inny Kolor (Custom Colors). W nim wybieramy PANTONE, Focoltone, Toyo, Trumatch lub inny standard kolorów. Następnie możemy wybrać kolor z palety barwnej.
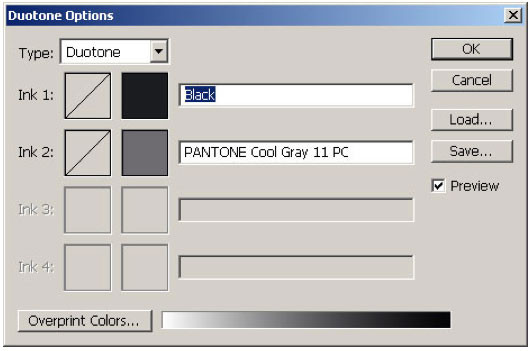
Tym razem dla drugiego koloru wybrałam PANTONE Cool Gray 11 PC. Jest to ciemna szarość, która ładnie podkreśli półcienie. Aby na bieżąco obserwować zmiany zachodzące w obrazku, zaznaczamy przycisk Podgląd (Preview).
Przyjrzyjmy się teraz znajdującemu się po lewej stronie polu krzywej. W tym momencie krzywe obu kolorów są proste, co przy wydruku spowoduje nakładanie się kolorów na siebie, więc obraz będzie zbyt gęsty i nieczytelny. Naszym celem jest uzyskanie dominującej czerni w obszarach cieni, ale nie w obszarach półcieni i świateł. Aby to osiągnąć, klikamy w punkt pośrodku krzywej i przeciągamy go w dół. Następnie punkt blisko końca krzywej, który odpowiada cieniom, przeciągamy do góry, żeby w tym obszarze obrazka osiągnąć większe natężenie czerni.
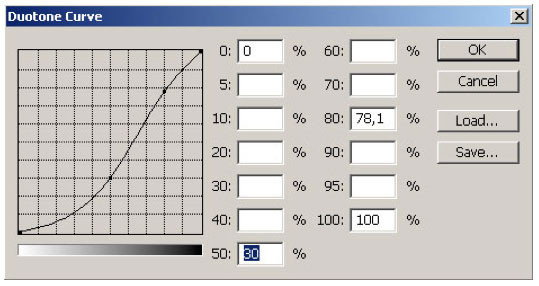
Klikamy OK dla krzywej czerni, a następnie uaktywniamy krzywą Farby 2 (Ink 2) - szarej - aby móc wprowadzić tu pewne zmiany. Chcemy, żeby ta farba podkreśliła półcienie, pozostawiając cienie czarne. Dlatego usuwamy szarą farbę z obszaru cieni. Klikamy u góry po prawej stronie krzywej i przeciągamy ją w dół mniej więcej do połowy skali. Aby wprowadzić tę szarość do półcieni, klikamy pośrodku krzywej i przeciągamy ją do góry, jak na ilustracji poniżej.
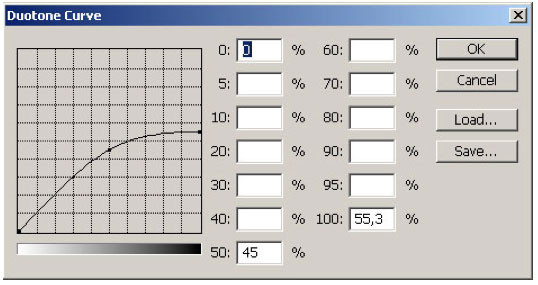
Oczywiście, aby uzyskać w pełni satysfakcjonujący efekt, musimy poeksperymentować z różnymi ustawieniami krzywych. Na razie stworzyliśmy całkiem ciekawą bichromię i podkreśliliśmy to, co w zdjęciu najciekawsze, czyli kontrast białych pasów i ciemnych nóg.

Możemy wzmocnić jeszcze obszary świateł. W tym celu stworzymy trichromię. Aby to zrobić wybieramy znów Obrazek -> Tryb -> Bichromia (Image -> Mode -> Duotone), a następnie Typ Trichromia (Tritone). Klikamy w pole wyboru trzeciej farby i wybieramy jasną szarość, np. PANTONE 422 C.
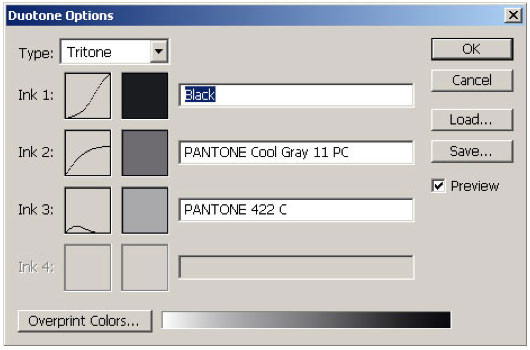
Dopasowujemy krzywą tego koloru tak, aby znajdowała się tylko w najjaśniejszej części obrazka.
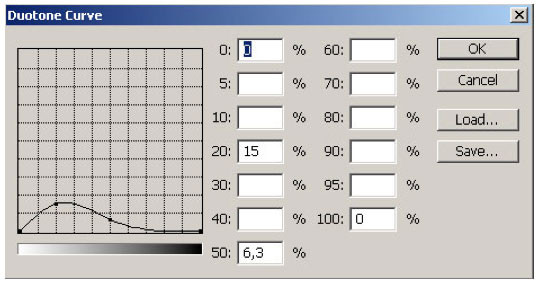
W trakcie ustawiania krzywych możemy mierzyć kursorem wartości farb w wybranych miejscach. Na przykład po ustawieniu trzeciej farby może się okazać, że w obszarze świateł jest za dużo farby drugiej. Usuniemy ten nadmiar, obniżając krzywą farby drugiej w obszarze świateł.

Uzyskaliśmy w ten sposób jeszcze większy zakres tonalny, a więc większy kontrast wydobywający pasy na ulicy.
Eksperymentując, możemy zastosować inne kolory oprócz szarości. Bardzo piękne efekty uzyskuje się przekolorowując zdjęcie bardziej zdecydowanym kolorem, np. ciemnym błękitem.

Zdjęcie nadal jest czarno-białe, ale ma odcień stalowo-szary.

Jednak przy niewielkiej zmianie w krzywych (podniosłam krzywą błękitu w obszarze cieni), może być zabarwione na niebiesko. Jeśli zamiast błękitu zastosujemy brąz, uzyskamy efekt sepii.
Na koniec, aby przygotować fotografię do wydruku na maszynie drukarskiej, musimy zapisać ją w formacie EPS przez polecenie Plik -> Zapisz jako (File -> Save As). W oknie dialogowym EPS Podgląd (Preview) ustawiamy na TIFF (8 bits/pixel) i Kodowanie (Encoding) na Binarne (Binary). Tak przygotowany plik możemy swobodnie wysłać do drukarni.
----
Justyna Rosa
Justyna Rosa - grafik, projektantka, malarka, wykładowczyni Akademii Fotografii w Krakowie. Tworzy grafikę komputerową, filmy animowane oraz prezentacje multimedialne i strony internetowe. Prace m.in. dla Gazety Wyborczej, Valeo, Thales, magazynu Snowboard, Centrum Kultury Żydowskiej w Krakowie, Instytutu Włoskiego w Krakowie, Studia Miniatur Filmowych w Warszawie. Więcej informacji na www.rosa.net.pl
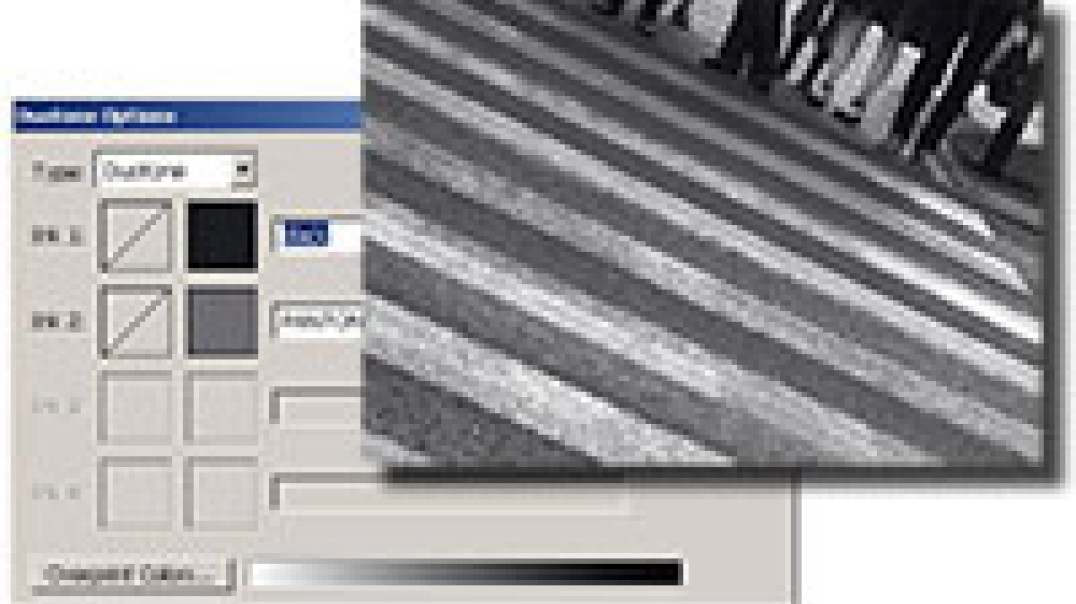





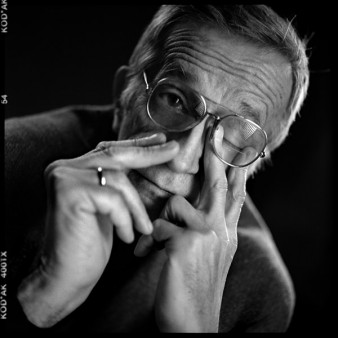


_1826294941.jpg)
_1105457014.jpg)







