Autor artykułu, Zbigniew Kruk, jest fotografem, a także stałym czytelnikiem Fotopolis.pl. Już od kilku lat pracuje z plikami RAW i wyrobił sobie szybką i skuteczną metodę pracy, którą dzieli się z naszymi czytelnikami.
Aparaty cyfrowe w swojej budowie różnią się od aparatów analogowych tylko nieznacznie. przecież sam moment fotografowania przebiega podobnie - te same procesy, te same prawa fizyki. Niemniej jednak diametralnie różni się etap powstawania zdjęcia/odbitki. Powiększalnik, chemia, negatywy zastąpione zostały oprogramowaniem, myszką oraz kartą pamięci. Niestety, nie każdy jest świadom, że wraz ze zmianą narzędzi, trzeba dostosować technikę, a także nauczyć się czegoś nowego. W tym wypadku dużo nowego.
W obiegowej opinii słyszy się, że tradycyjne negatywy lub slajdy dają lepszą jakość zdjęć. Jest to uogólnienie, które w większości przypadków mija się z prawdą. Jakość obrazu z cyfry jest uzależniona od tego jakich narzędzi użyjemy, aby otrzymać finalne zdjęcie. Możemy postępować lepiej lub gorzej. Ponieważ kilka razy słyszałem już pozytywne komentarze na temat mojego "workflow" (czyli sposobu pracy) postanowiłem zdradzić kilka tajemnic.
Najważniejszą sprawą jest plik który zaczniemy obrabiać - ja używam tylko formatu RAW">. Format ten, jest to zapis obrazu matrycy, zachowujący jej oryginalną bitową postać (zwykle 12/14/16 bit - w zależności od aparatu). Plik ten składa się z 3 obrazów: czerwonego, niebieskiego i zielonego - przy czym zielony ma 2x więcej pikseli od czerwonego i niebieskiego - wynika to ze sposobu ułożenia pikseli i filtra bayerowskiego przed matrycą. Taki plik, prócz samego obrazu ma także zapisane informacje EXIF"> o parametrach ekspozycji, aparacie, obiektywie, lampie i tym podobne.
Dlaczego format ten jest tak korzystny? W przeciwieństwie do gotowego pliku JPEG">, cały proces powstawania obrazu kontrolujemy samodzielnie - balans bieli, jasność, kontrast, krzywą, wyostrzanie, odszumianie. Można to porównać do samodzielnego wykonania odbitki pod powiększalnikiem (RAW) w przeciwieństwie do wywołania zdjęcia w automacie (JPEG). Do tego dochodzi proces interpolacji danych (czyli obliczanie wartości piksela na podstawie 3 lub 4 osobnych obrazów). W rzeczywistości każdy piksel matrycy ma przed sobą filtr który pozwala mu rejestrować jasność tylko jednego koloru. Jednak my otrzymujemy obraz, który ma wszystkie piksele kolorowe. Obliczanie wartości ich koloru następuje poprzez analizowanie wartości sąsiednich pikseli, które reagują na inny kolor.
Część 1
Tyle teorii. Ale jak to wykorzystać w praktyce? Przede wszystkim oprogramowanie. Ja w pracy używam programu Adobe Photoshop CS2 - jest to najnowsza wersja tego programu, który według mnie ma jeden z najlepszych konwerterów RAW dostępnych na rynku. Wcześniejsza wersja była też udana, lecz jej największym problemem była stosunkowo wolna praca i brak obsługi wsadowej, a więc w efekcie nadawał się do obróbki pojedynczych zdjęć.
W mojej pracy często potrzebuję obrobić ogromne ilości plików. Dlatego, zależy mi na tym, by robić to jak najszybciej. Teraz przedstawię, krok po kroku, jaką metodę obróbki plików RAW stosuję:
1. Uruchamiamy zewnętrzną aplikację Adobe Bridge. Jest to aplikacja która ma za zadanie katalogowanie plików oraz przygotowanie ich miniaturek, tak by przeglądanie ich było wygodniejsze. Na moim, już dość powolnym, komputerze przygotowanie katalogu 800 zdjęć zajmuje to około 10-15 min. Ten czas przeznaczam na delektowanie się kawą.
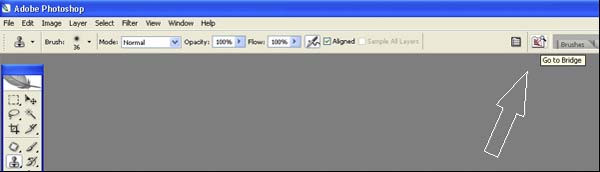
2. Następnie zaznaczam pliki, które chciałbym przygotować do "wywołania". Staram się zaznaczyć zdjęcia, które mają zbliżony balans bieli. Wybieram jedną grupę zdjęć, wykonaną o podobnym czasie, w podobnym miejscu - dzięki temu za chwilę znacząco przyspieszę sobie prace.
3. Klikam prawym przyciskiem myszy (klawisz Ctrl + klik na Macu) na miniaturkach i wybieram opcję z menu Open In Raw Camera, która otwiera nam okno konwertera.
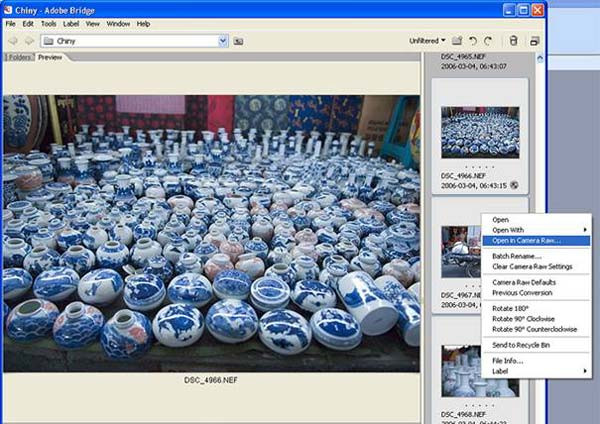
4. Ustalam balans bieli dla pierwszego zdjęcia, zaznaczam wszystkie zdjęcia przyciskiem Select All i klikam na suwaku Temperature - wtedy obie wartości (Temperature i Tint) zostaną nałożone na wszystkie zdjęcia. Zmiany powinny następować prawie natychmiastowo.
5. Upewniam się czy pliki będą wywołane w odpowiedniej przestrzeni kolorystycznej, (to już zależy od waszych preferencji) z odpowiednia głębią bitową (zawsze 16 bit!). Wybieram oryginalna rozdzielczość aparatu, a w okienku Resolution (rozdzielczość, gęstość) wpisuje 300 (pikseli na cal).
6. Następnie (mając zaznaczone cały czas wszystkie zdjęcia) zaznaczam opcje Auto przy: Exposure (ekspozycji), Shadows (cienie), Brightness (jasność), Contrast (kontrast). Dzięki temu konwerter dobierze jak najlepsze wartości, tak by w obrazie zmieściło się jak najwięcej danych - czyli jak najwięcej informacji ze świateł i cieni. Zdjęcia po takiej operacji będą bez kontrastu, mydlane, a to oznacza, że osiągnęliśmy (wbrew pozorom) sukces!
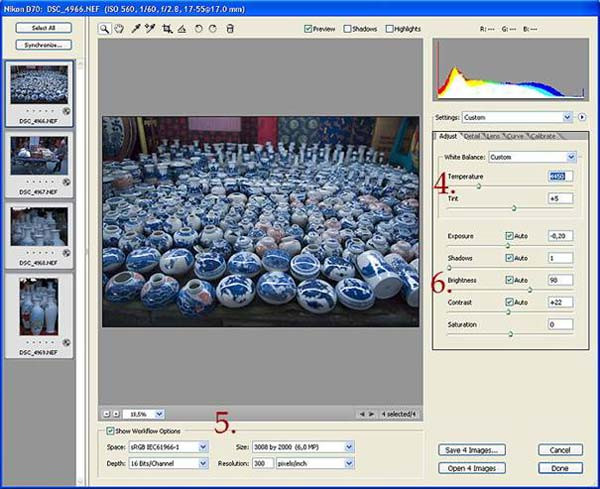
7. Czasem konwerter chcąc ratować silnie przepalone obszary (np. niebo) zastosuje bardzo mocna korektę. Wtedy będziemy prawdopodobnie musieli wprowadzić pewne zmiany ręcznie. Oczywiście program nie jest w stanie stwierdzić co chciałem otrzymać na zdjęciu i która część zdjęcia jest dla mnie najważniejsza. Więc klikam na pierwszym zdjęciu - w ten sposób tylko jeden plik będzie zaznaczony i ustalam prawidłową ekspozycję dla danego zdjęcia. Mogę także dodatkowo skorygować balans bieli. Czasem może spowodować to ogromne zmiany w jasności obrazu (którymi częściowo steruje program).
Wyobraźmy sobie zdjęcie wykonane w silnym świetle halogenów. Bez prawidłowego ustawienia balansu bieli automatyka programu będzie silnie ściemniać zdjęcie, aby kanał z kolorem czerwonym (R) nie wyszedł poza zakres (255). Jeśli zmienimy temperaturę, okaże się że można zastosować zupełnie inne ustawienia, gdyż kanał czerwony przesunął się w prawą stronę na histogramie.
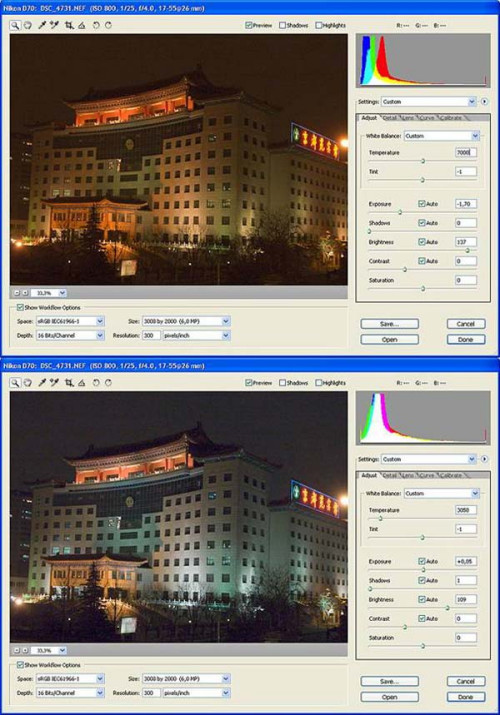
8. Gdy wszystkie pliki będą już przygotowane, znów zaznaczam je wszystkie, a następnie korzystam z opcji Save xx Images, gdzie xx to ilość plików które zostały zaznaczone.
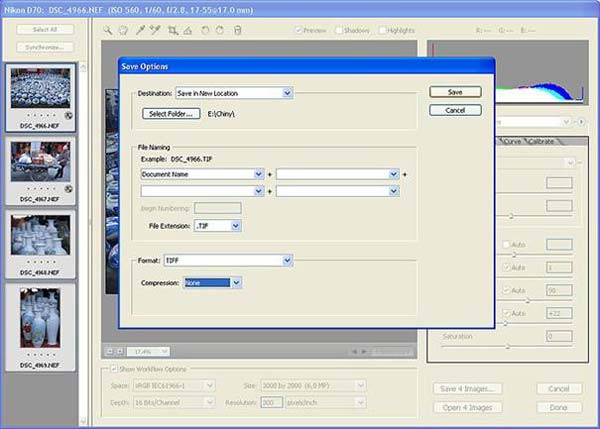
9. Wybieram katalog gdzie mają znaleźć się zdjęcia i naciskam Save. Teraz aplikacja będzie interpolować dane oraz zapisywać je do pliku. Zwykle 100 plików mój komputer zapisuje 10 min. Dzięki temu mam chwile na bardzo ważny odpoczynek dla oczu.
10. Można jeszcze ułatwić sobie zadanie. Otwieramy jeden plik RAW bezpośrednio w Photoshopie. Ustalamy balans bieli na wartość temperatury 5000, odcień na 0 (z moich doświadczeń najczęściej balans bieli występuje w okolicach tych wartości - dzięki temu będzie nam najprościej ocenić które zdjęcia mają zbliżony balans bieli), upewniamy się czy nie ma zaznaczonej opcji Auto przy Exposure, oraz zaznaczamy opcje Auto przy Shadows, Brightness i Contrast. Pod histogramem z prawej strony jest strzałka w bok. Klikamy na nią i wybieramy opcje Save New Camera Raw Defaults. Dzięki temu podczas przygotowywania miniaturek przez aplikacje Bridge wszystkie pliki będą już miały nanoszone zmiany - omijamy kroki 5 oraz 6.
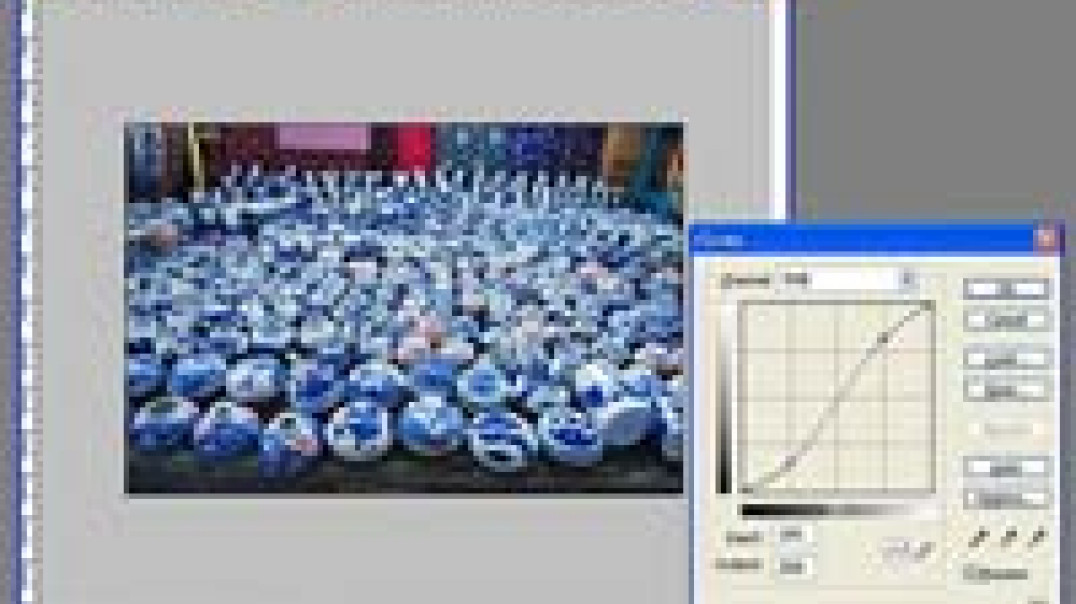






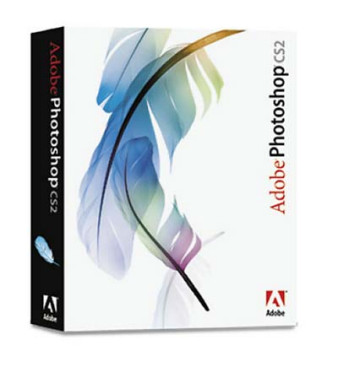
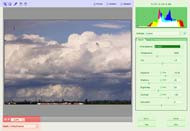






_1105457014.jpg)




