Narzędzia do konwersji plików RAW

 Spis treści
Spis treści

3. Narzędzia do konwersji plików RAW
Więcej uwagi należy się narzędziom, które są unikalnym rozwiązaniem dla NX2.
Black Control Point

Black Control Point - pozwala na umieszczenie punktu czerni bezpośrednio na obrazie. Zaznaczony punkt staje się automatycznie najczarniejszym punktem obrazu i wyznacza jedną z granic pojemności tonalnej obrazu. Opcja Double Thershold dostępna na histogramie w okienku Photo info została zaprojektowana specjalnie w celu łatwiejszego lokalizowania najciemniejszych i najjaśniejszych części zdjęcia. (więcej na ten temat w 2 części testu Photo info. W każdej chwili możemy przenieść nasz punkt czerni w inne miejsce. Poza tym możemy zmieniać jego jasność lub składowe RGB na suwaku, który znajduje przy punkcie czerni.

Neutral Control Point

Neutral Control Point - jest przydatnym rozwiązaniem gdy używamy na zdjęciu szarej karty, na którą możemy skalibrować kolorystykę zdjęcia. Neutral Control Point wyrównuje składowe RGB koloru, na który zostanie umieszczony. NX2 daje możliwość zastosowanie wielu punktów neutralnych, które komunikują się ze sobą pozwalając na neutralizcję koloru kilku przedmiotów na zdjęciu.

Po zaznaczeniu okienka Show Selection na naszym zdjęciu zobaczymy białe i zaczernione miejsca, które określają obszary działania naszego punktu neutralnego.

Poza tym do dyspozycji mamy funkcję Colour Picker, która pokazuje jaki dokładnie kolor wybraliśmy i pozwala zmienić go na inny, który wybierzemy z palety poniżej.
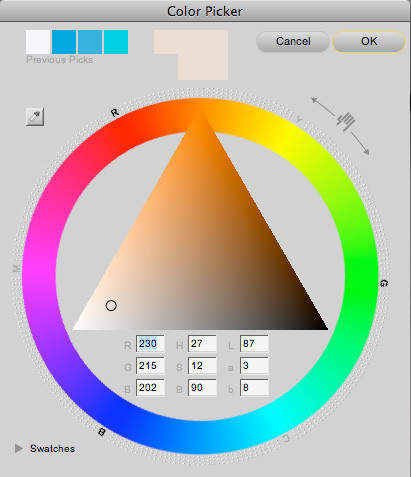
White Control Point

White Control Point działa identycznie jak Black Control Point z tą różnicą, że dla koloru białego.
Colour Control Point - punkt koloru

Color Control Point - pozwala na zaawansowane zmiany kolorów i oświetlenia na zdjęciu, bez potrzeby tworzenia zaznaczeń. Każdy punkt koloru, który umieścimy na obrazie identyfikuje charakterystykę koloru i pozwala na dostosowanie jego odcienia, nasycenia, jasności, kontrastu, składowych RGB i ocieplenia koloru. Przy użyciu suwaka rozmiaru jesteśmy w stanie rozszerzyć zakres działania naszego punktu koloru aby efekt obejmował podobne kolory w obszarze jaki wybierzemy. Każdy kolejny punkt koloru współpracuje z innymi punktami koloru dzięki czemu mamy możliwość dostosowania koloru wielu elementów na zdjęciu. Używanie większej ilości punktów koloru zapewnia, że zmiany jakich dokonujemy będą wpływać tylko na interesujące nas części zdjęcia. Dodatkowo umieszczenie punktu koloru ze zdefiniowanymi wartościami zapobiega wpływowi innych punktów koloru na ten, który wybraliśmy.

Auto Retouch Brush
Capture NX2 oferuje bardzo przyzwoicie działające narzędzie do retuszu. Możemy dostosować wielkość pędzla.

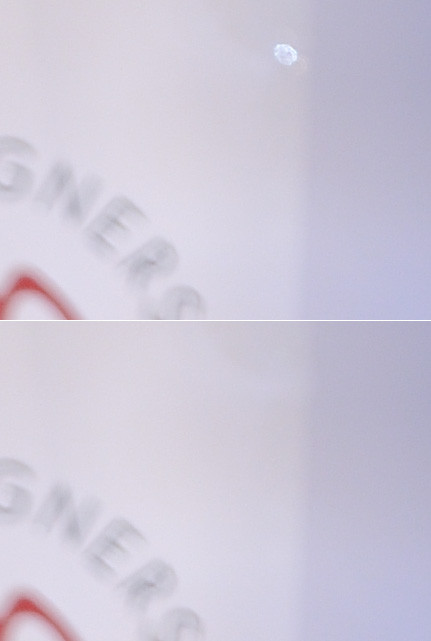
Selection Control Point - punkt zaznaczenia

Narzędzie Selection Control Point wykorzystuje technologię U Point w celu zaznaczenia obszaru do dalszej pracy. Możemy z nim pracować na dwa sposoby: najpierw wprowadzając zmianę na zdjęciu, a następnie zawężając ją zaznaczeniem Selection Control Point lub odwrotnie najpierw tworząc zaznaczenie, a następnie naszą zmianę. Po uruchomieniu Selection Control Point zaznaczamy na obrazie punkt, od którego NX2 zrobi zaznaczenie. Poniżej przedstawiamy widok zaznaczenia w jednej z trzech wersji.
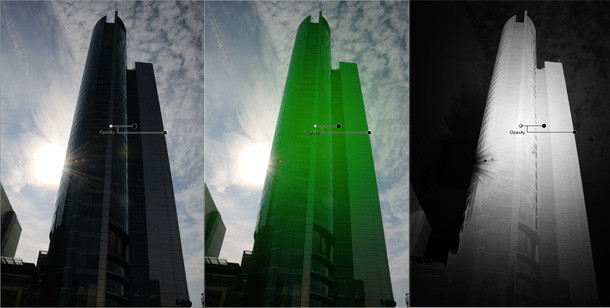
Do dyspozycji mamy dwa suwaki: jeden odpowiada za zakres zaznaczenia, natomiast drugi za jego przezroczystość. Gdy już określimy nasze zaznaczenie możemy przejśc do okna Adjust, w którym mamy możliwość wyboru parametru, który chcemy zmienić.
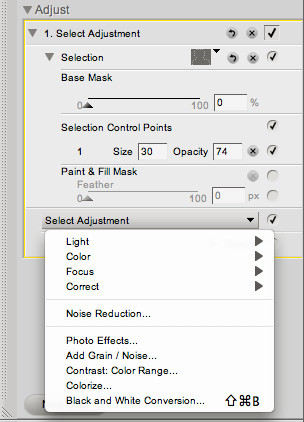
Lasso Tools - lasso

Capture NX2 jako jeden z niewielu programów oferuje możliwość stworzenia zaznaczenia za pomocą lassa. Działa ono podobnie do lassa z Photoshop-a.
Selection Brush

Kolejnym narzędziem, które wzbogaca możliwości wprowadzania zaznaczeń jest pędzel zaznaczenia - Selection Brush. Nie tylko, że pozwala na namalowanie pędzlem zaznaczenia i dostosowanie jego przezroczystości i piórka. Selection Brush możemy też używać do modyfikowania zaznaczenia wykonanego innym narzędziem np. Selection Control Point czy Gradient Selection.

Selection Gradient
Selection Gradient pozwala na wprowadzenia zaznaczenia z gradientem. Możemy poprowadzić zaznaczenie w dowolnym kierunku i dostosować jego zanikanie. Dodatkowo jak wspomniałem wyżej mamy możliwość zmodyfikowania zaznaczenia gradientem przez pędzel Selection Brush.

Edit list - okno zmian
Pod nawigatorem znajdziemy najbardziej rozbudowane okienko NX2 - Edit list. Pierwsza funkcja jaką oferuje jest Version, która daje możliwość zapisania wielu wersji zdjęcia, czy powrót do oryginału.
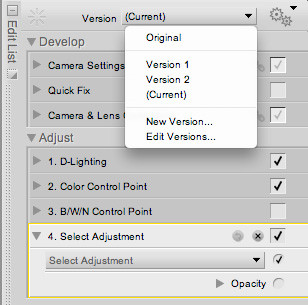
Następnie mamy dostęp do dwóch zakładek: Develop i Adjust. Zakładka Develop składa się z trzech części:
- Camera Settings - ustawienia aparatu
- Quick Fix - szybkie zmainy
- Camera & Lens Correction -
Zakładka Camera Settings pozwala na zmiany balansu bieli - zarówno za pomocą suwaka jak i pipety, stylu obrazu, redukcję szumu i szybkie zmiany kilku parametrów za pomocą jednego suwaka.
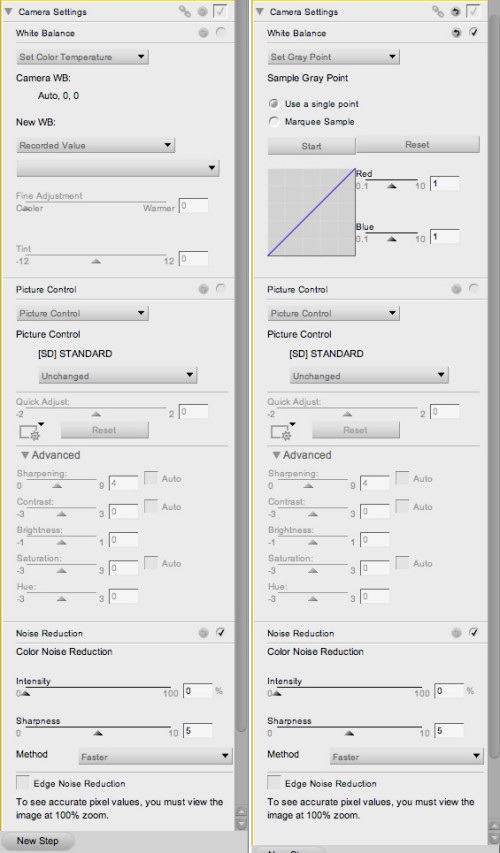
Zakładka Quick Fix daje nam podobne możliwości jak podstawowe programy do wywoływania plików RAW. Do dyspozycji poza histogramem mamy korektę ekspozycji, kontrast, ochronę świateł i cieni oraz nasycenie.
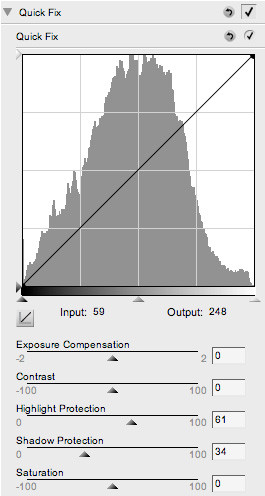
Trzecią zakładką w grupie Develop jest Camera & Lens Correction. Znajdziemy w niej narzędzia, które pomogą poradzić sobie z niedoskonałościami optyki. Do dyspozycji mamy korektę mory, aberracji i winiety. Widok zakładki poniżej.
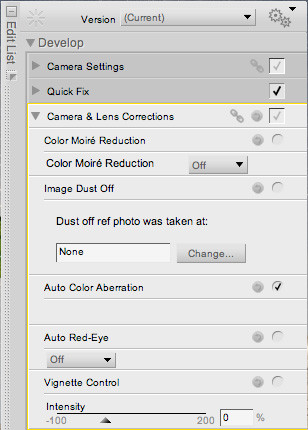
Adjust
W zakładce Adjust znajdziemy zmiany, które kolejno wprowadzamy na naszym obrazie. Jest to podobne rozwiązanie do znanych z Photoshopa warstw. Każda z wprowadzanych zmian rozwija się udostępniając nam kolejne parametry. Zmian możemy dokonywać na dwa sposoby. Zaczynając od efektu, a następnie ograniczać go na zdjęciu zaznaczeniem obszaru, na którym chcemy żeby dany efekt zaistniał lub odwrotnie zaczynając od zaznaczenia, a kończąc na wprowadzeniu efektu. Zaznaczenia wykonujemy za pomocą jednego z narzędzi na pasku narzędzi.
Zmiany jakie wprowadzamy w tej zakładce możemy wybrać z listy Adjust i Filters z menu głównego lub bezpośrednio z okienka Adjust po wciśnięciu przycisku New Step i rozwinięciu hasła Select Adjustment.
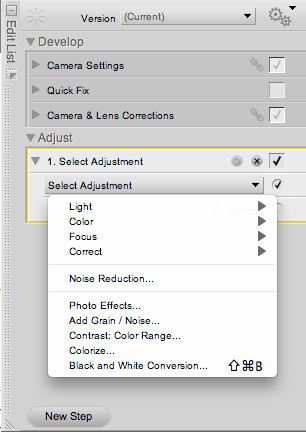
Zależnie od zmiany jaką chcemy wprowadzić w okienku Adjust pojawiają się suwaczki lub histogram z krzywą. Dodatkowo możemy wprowadzić przezroczystość każdej ze zmian jakie wprowadziliśmy. Poniżej prezentujemy widok tej zakładki w dwóch wersjach: zmiany jasności na krzywej oraz zmiany balansu kolorów.
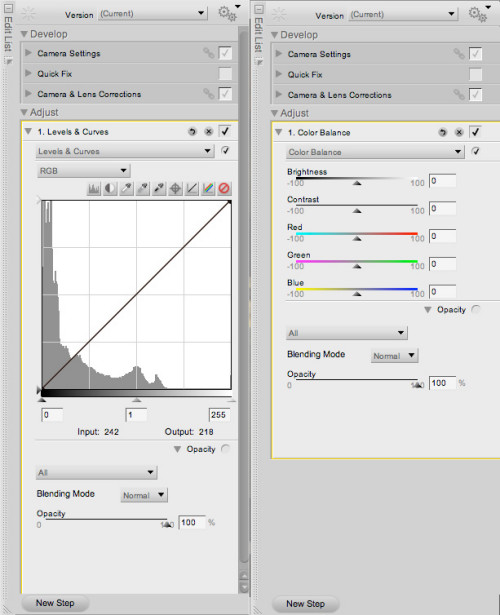













![Nikon Nikkor Z 600 mm f/6.3 VR S - test praktyczny i zdjęcia przykładowe [RAW]](/i/images/8/5/2/d2FjPTMxN3gxLjUwMA==_src_227852-DY6A6732_nikon_600mm_f63_test-top.jpg)











 Newsletter
Newsletter


 Newsletter
Newsletter

























