Adobe Lightroom w małym palcu – magia przycisku Alt
Autor: Michał Chrzanowski

W dzisiejszej odsłonie naszego poradnika „Adobe Lightroom w małym palcu” pokażemy bardzo szybką i niezwykle funkcjonalną sztuczkę, która zwiększy efektywność podczas postprodukcji zdjęć.
Pewnie wielu z was zastanawiało się, w jaki sposób efektywnie zwiększyć zakres tonalny, wydobyć jak najwięcej szczegółów i zapobiec tym samym przepaleniom lub niedoświetleniom pewnych części kadru. Często podczas postprodukcji manipulujemy suwakami zakładki Basic, by osiągnąć zamierzony przez nas efekt. Istnieje pewna sztuczka, a dokładniej skrót klawiaturowy, dzięki któremu podejrzymy na jakie dokładnie części planu fotograficznego nanosimy zmiany. Dzięki temu będziemy w stanie ustrzec się przed wyżej wymienionymi problemami. Tak sztuczka to użycie przycisku Alt.
Jeżeli znajdujemy się w zakładce Basic i chcemy przesunąć jeden z dostępnych w niej suwaków, możemy podczas tej czynności przytrzymać przycisk Alt. Warto zaznaczyć, że ta opcja działa jedynie z Whites, Blacks oraz Highlights i Shadows. Przykładowo, jeżeli wciśniemy Alt oraz znacznik suwaka Whites, wyświetlane zdjęcie będzie prezentowane jako czarna powierzchnia. Niemniej jednak w momencie przesuwania suwaka w prawą stronę (rozświetlanie zdjęcia) w panelu zaczną pojawiać się podświetlone fragmenty kadru. Dzięki temu zauważymy, które z jego części zbliżają się do akceptowalnej granicy (podświetlenie na jasne kolory). Jeżeli dany fragment zostanie zaprezentowany jako biała powierzchnia, oznacza to, że został on nadmiernie naświetlony – nie ma żadnych informacji, wyłącznie biała część kadru. Wtedy wystarczy delikatnie cofnąć suwak, by na nowo odzyskać szczegóły. Dzięki tej technice optymalnie wyeksponujemy najjaśniejsze partie planu, co zwiększy jego zakres tonalny.
Zdjęcie prześwietlone
Zdjęcie odpowiednio naświetlone
Analogicznie do powyższego przykładu postępujemy z suwakiem Blacks. Jest jednak jeden wyjątek – zdjęcie zostanie wyświetlone jako biała powierzchnia, na której łatwiej dojrzymy nanoszone zmiany. W przeciwieństwie do Whites, możemy sobie pozwolić na nieco większą ingerencję, choć też nie możemy przesadzać z mocą nanoszonego efektu, by nie doprowadzić do 100% zaniku szczegółowości w ciemnych partiach kadru. Takie fragmenty zostaną wyświetlone jako czarne pola.
Zdjęcie niedoświetlone
Zdjęcie odpowiednio naświetlone






Podobna zależność występuje podczas ingerowania w suwaki Highlights i Shadows. Dzięki temu będziemy mogli zaobserwować ile informacji odzyskujemy na zdjęciu, co przełoży się na zoptymalizowanie zakresu tonalnego.
Zdjęcie odpowiednio naświetlone
W programie Lightroom jest jeszcze jedno miejsce, w którym możemy skorzystać z opisanej techniki. Jest to zakładka Detail. Dzięki przytrzymaniu Alt i jednoczesnym przesuwaniu suwaka odpowiadającego za maskowanie, na czarnej powierzchni zostaną wyświetlone białe fragmenty, które oznaczą pola poddane wyostrzeniu. Dzięki temu będziemy mieć precyzyjną kontrolę nad ostrzeniem fotografii. Przykładowo, w portrecie – dzięki tej technice – efekt nałożymy na oczy, brwi i krawędzie twarzy bez zwiększania wyrazistości faktury skóry i ewentualnych jej niedoskonałości.
Mamy nadzieję, że zaprezentowana sztuczka okaże się dla was pomocna. A może wy macie jakieś ciekawe triki, z których korzystacie w Lightroomie. Jeśli tak zapraszamy do dzielenia się nimi w komentarzach.














![Nikon Nikkor Z 600 mm f/6.3 VR S - test praktyczny i zdjęcia przykładowe [RAW]](/i/images/8/5/2/d2FjPTMxN3gxLjUwMA==_src_227852-DY6A6732_nikon_600mm_f63_test-top.jpg)










 Newsletter
Newsletter


 Newsletter
Newsletter
















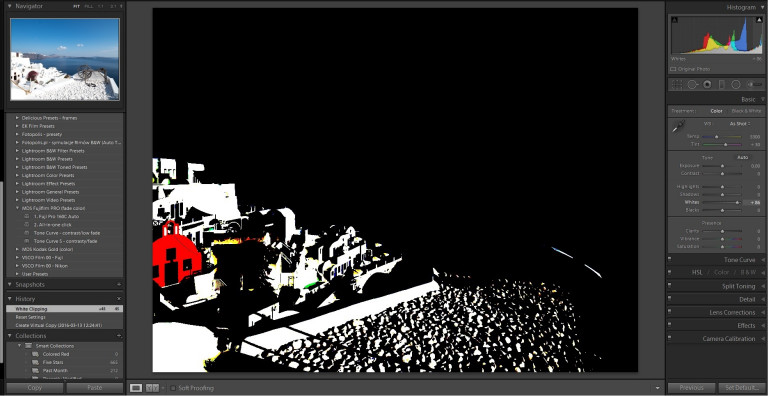
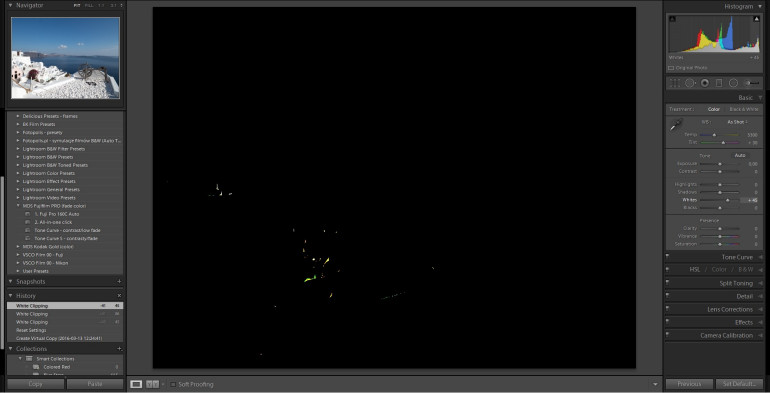
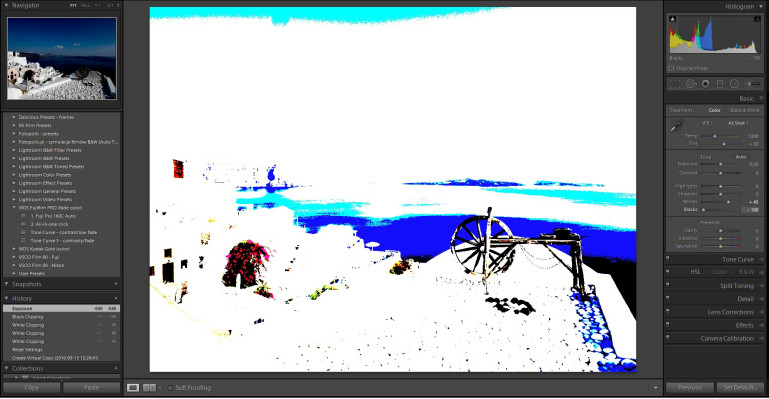
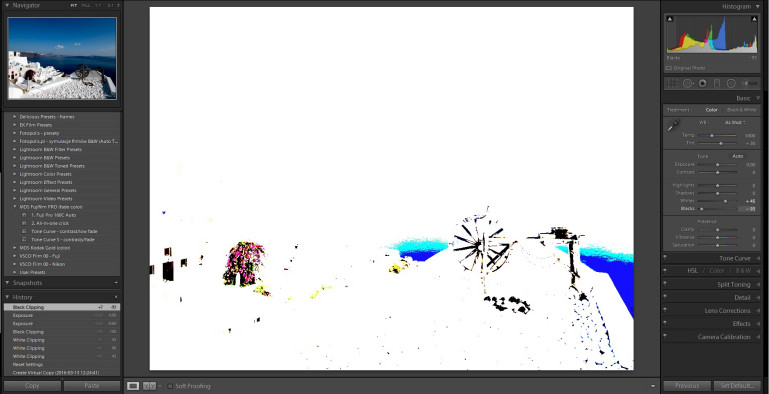











![Marcin Urbanowicz - Na prowincji znalazłem siebie [PODCAST]](/i/images/5/6/8/d2FjPTEyMngx_src_228568-DSCF4168-1-2.jpg)










